
【AIが自動でブログを運営!?】AIブログくんで簡単に効果的なAIブログを始めよう!無料体験実施中!
![]()

1.はじめに
Vrewは、動画編集をAIでサポートするアプリケーションです。このアプリケーションには、テキストから自動的に字幕を生成したり、AI音声での読み上げができるなど、多くの機能があります。さらに、商用利用可能な素材や翻訳機能も提供されています。
Vrewを利用すると、使いやすいツールで簡単に動画編集ができます。また、無料で利用できるため、手軽に始めることができます。
2. Vrewでできること

2.1 カット編集
Vrewを使用すると、簡単に動画をカットすることができます。特定の部分を切り取ってショート動画を作成することが可能です。
2.2 AI音声を挿入
AI音声を利用することで、Vrewでは動画内の任意の箇所に音声を追加することができます。テキストを入力するだけで、自動的に音声が生成されるので便利です。
2.3 文章から動画を自動作成
Vrewでは入力した文章をもとにAIが自動で動画を作成します。画像や音声などを含めた動画が簡単に生成できます。
2.4 無音を削除
無音部分を削除するためにもVrewが役立ちます。動画内の無音部分を自動的に検出し、削除することができます。
2.5 字幕の追加
Vrewではテキストデータを入力すると自動的に字幕を追加することができます。音声と同時に字幕も表示されますので、視覚的なサポートも可能です。
2.6 PDFを元に動画編集
VrewではPDFファイルをアップロードするだけで、簡単に動画を作成することができます。PDFの内容を元に、画像やテキスト、音声などを組み合わせて動画を作成できます。
2.7 多言語翻訳
Vrewは100カ国以上の言語を翻訳することができます。基本字幕と翻訳字幕を同時に表示することが可能です。
2.8 様々な形式で書き出し
Vrewは様々な形式で動画を書き出すことができます。xml、srt、mov、txtなどに対応しています。希望の形式で動画を書き出し、必要な場合には他のプラットフォームやデバイスで利用することができます。
他にもさまざまな機能がありますので、詳細な使い方はVrewの公式サイトを参照してください。
3. Vrewのインストール方法
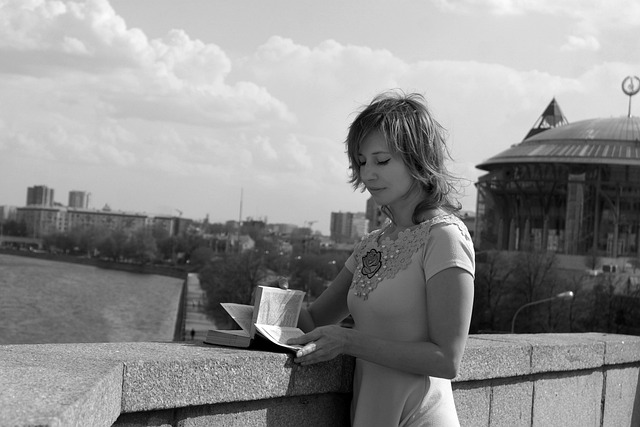

【AIが自動でブログを運営!?】AIブログくんで簡単に効果的なAIブログを始めよう!無料体験実施中!
ステップ1: 公式サイトへアクセス
まずは、Vrewの公式サイトにアクセスしましょう。こちらからアクセスできます。
ステップ2: ダウンロードとインストール
公式サイトにアクセスすると、「無料ダウンロード」というボタンが表示されます。
このボタンをクリックして、Vrewのインストールファイルをダウンロードします。ダウンロードが完了したら、ファイルを開き、指示に従ってインストールを進めてください。インストールが完了したら、Vrewを起動できます。
ステップ3: 会員登録
Vrewを利用するには、会員登録が必要です。公式サイトで簡単な会員登録を行えます。必要な情報(名前、メールアドレスなど)を入力し、「次へ」をクリックしてください。登録したメールアドレスに認証メールが届くので、認証を完了させて会員登録を終えましょう。
4. 動画作成・編集の基本機能

Vrewの動画作成・編集の基本機能を活用することで、簡単にプロフェッショナルな動画を作成することができます。以下では、その基本的な機能について詳しく解説します。
動画の読み込み
Vrewを起動し、「新規で作成」ボタンをクリックして、編集したい動画を読み込みます。動画の読み込みが完了すると、Vrew内で動画の編集が行えるようになります。
テキストの修正
自動音声認識により動画に字幕が表示されますが、自動認識では正確に字幕が反映されないことがあります。そのため、テキストの修正が必要になります。
字幕のテキストをクリックすれば修正できます。誤字脱字や滑舌の影響で正しく字幕が表示されていない部分について、修正を行いましょう。

【AIが自動でブログを運営!?】AIブログくんで簡単に効果的なAIブログを始めよう!無料体験実施中!
動画のカット
手動カットでは、不要な部分を選択してカットボタンを押すことで、指定した部分をカットすることができます。自動カットでは、ジャンプカット機能を使って無音部分をカットすることができます。
クリップの分割・統合
分割したい部分にカーソルを合わせ、クリップを選択し、分割ボタンをクリックすることで、動画を分割できます。統合したいクリップを選択し、統合ボタンをクリックすることで、複数のクリップを統合できます。
文字のデザイン
Vrewでは、字幕のデザインをカスタマイズすることができます。フォントデザイン、フォントサイズ、フォントカラー、アウトラインの設定など、さまざまな変更が可能です。
字幕のデザインをクリックすると設定が表示されますので、自分の好みに合わせて変更してみましょう。
画像やBGMの挿入
動画内に画像やBGMを挿入することもできます。画像を挿入する場合は、挿入タブから画像を選択し、表示させたい場所を選択します。
BGMを挿入する場合も同様の手順で行います。挿入タブからBGMを選択し、お好みの音楽を選びます。
動画の書き出し
編集が完了した動画を書き出します。エクスポートタブから書き出しの設定を行い、エクスポートボタンをクリックすることで、動画の書き出しが行われます。
5. Vrewを活用した動画生成の実践

5.1 テキストから動画を生成する方法
- Vrewを開き、「新規で作成」をクリックします。
- 動画の比率を選択し、スタイルを選びます。
- 動画のテーマを入力し、VrewのAIによって台本を作成します。
- AIが自動的に音声やBGM、画像を選択してくれますが、必要に応じて修正や編集を行います。
- 生成された動画を編集し、必要に応じて修正や変更を加えます。
5.2 ショート動画を生成する方法
- Vrewを開き、「新規で作成」をクリックします。
- 「テンプレートでショートを作成」を選択します。
- 使用したいテンプレートを選び、動画の比率やスタイルを設定します。
- テキストや画像、BGMを設定し、テンプレートに合わせた動画を生成します。
- 生成されたショート動画を編集し、必要に応じて修正や変更を加えます。
- AIが生成する文章は完全に意図通りになることは少ないため、修正や編集が必要です。
- オリジナリティを出すために、音声や画像を自分の好みに変更しましょう。
- テキストから動画を生成する場合は、十分な内容を考えることが重要です。
- テンプレートを使用する場合は、素早く動画を作成できますが、柔軟性には制限があるため、自分のニーズに合うか確認しましょう







コメント